How to Create and Manage HubSpot Dashboard?
The HubSpot dashboards are utilized to arrange related reports, together. The dashboards are created for various reporting requirements like analyzing multiple reports together, visualizing your marketing efforts, reducing cluttered reportings, etc. HubSpot dashboards can be cloned, deleted, or shared easily with multiple users in your account.
1. How to Create a HubSpot Dashboard?
Steps involved in creating a HubSpot dashboard include:
- Log in to your HubSpot CRM account and go to Reports > Dashboards.
- Click Create dashboard.
- Choose any of the following options from the HubSpot dashboard library, you’re directed to:
- Select a pre-made dashboard template:
- Select the type of dashboard templates.
- Review the prescribed reports in the right panel. Clear the checkboxes to remove the reports that you don’t want to include in your dashboard.
- Click Next.
- Select Blank Dashboard to create a blank dashboard with no graph reports.
- Select a pre-made dashboard template:
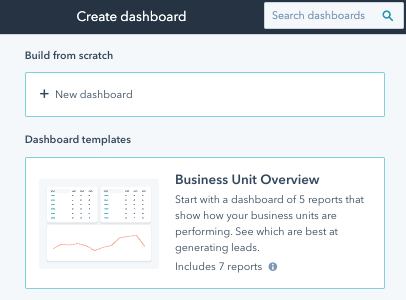
- Enter a name for the dashboard.
- Select from the visibility options who can have the access to the dashboard:
- Private to owner
- Everyone
- View and edit
- View only
- Only specific users and teams (Enterprise only)
- Once done, click Create dashboard.
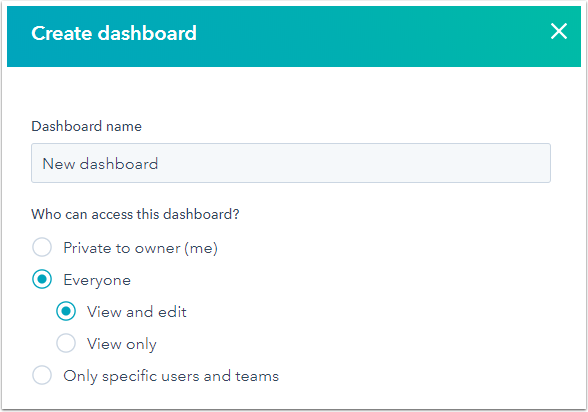
2. Steps to Manage HubSpot Dashboards
HubSpot offers many options to work and manage dashboards with ease like changing the owner, setting a default owner, or even deleting dashboards.
- Go to Reports > Dashboards.
- Click the dashboard dropdown menu and select Manage dashboards.
2.1. Steps to Change Ownership, Set Default, or Delete HubSpot Dashboard
- Hover over the dashboard you want to make changes to and click the Actions dropdown menu. Select an option:
- Clone: click clone to clone the dashboard.
- Change name and owner: click the Dashboard details. In the left panel, you can change the dashboard name. Click the dropdown Dashboard Owner and select the new owner.
- Set the default dashboard: Click Set default. This dashboard will be displayed when you go to Reports > Dashboards.
- Delete dashboard: Click Delete. In the new box, if you also want to delete all the reports of the dashboard, clear the checkbox Also delete all the reports in this dashboard. Click Delete dashboard.
2.2. Steps to Bulk Delete HubSpot Dashboards
- Select the checkboxes next to the dashboard’s name you want to delete.
- Click Delete in the table header.
- In the new box, if you also want to delete all the reports of the dashboard, select the checkbox Also delete all the reports in this dashboard.
- Click Delete dashboard.
2.3. Steps to Manage Access Permissions on your HubSpot Dashboards
- In the upper right of the dashboard next to Assigned, click the current assignment permission, then click Edit access.
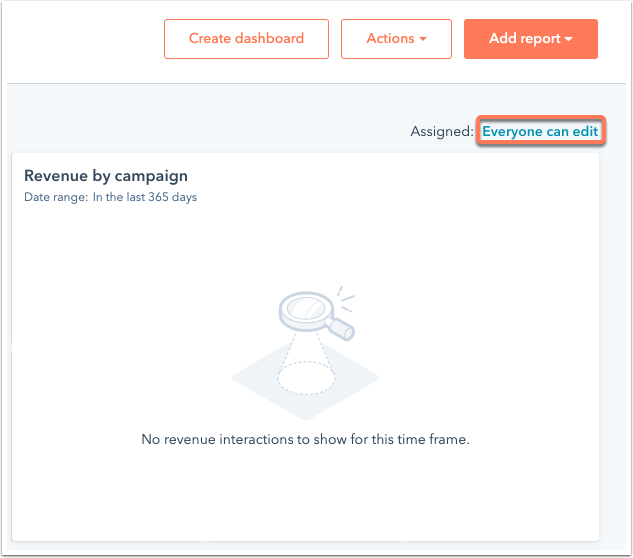
- Set the user access to the dashboard:
- Private to owner
- Everyone
- View and edit
- View only
- Only specific users and teams (Enterprise only)
- Click Save.
3. How to View Activity in the HubSpot Dashboards?
Sharing dashboard access with multiple users can sometimes make it hard to analyze who made the changes and when. Therefore, HubSpot resolves this issue too by sharing the activity logs of each user. This implies that any change made to the dashboard is logged with the user details, time of edits, etc.
- Go to Reports > Dashboards.
- Select the dashboard name, click the Actions dropdown menu from the upper right corner, and select Activity log.
- In the new box, you can see the changes made on the dashboard, the names of the users who made the changes, and the timestamps of each change.

