How does this extension sync customers data to HubSpot?
HubSpot WooCommerce Integration syncs your WooCommerce customers’ data like Contacts, Deals, Products, etc. over HubSpot CRM both automatically and manually. Synchronizing the data on HubSpot helps you in segmentation, running campaigns, personalizing your outreach, and more.
Sync Data Automatically
Syncing your data automatically is the easier option. Here’s how to do it:
- Install the HubSpot WooCommerce Integration on your WordPress backend.
- Navigate to WooCommerce > HubSpot from the left sidebar of your WordPress dashboard.
- Click on Connect your account button if you already have a HubSpot account. If you don’t have one, click on Create a free HubSpot account and start creating a new HubSpot account.
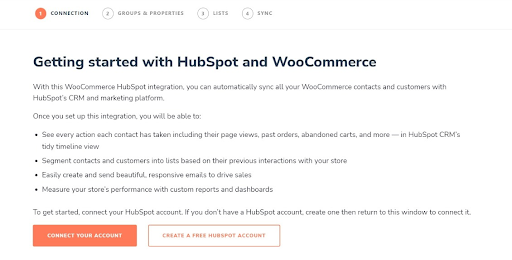
- After clicking Connect your account button, you’ll see the list of all HubSpot portals associated with your email account.
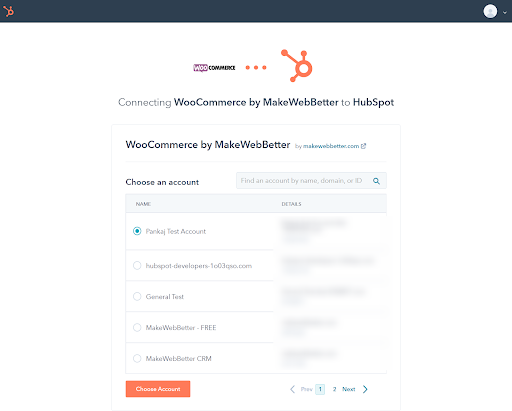
- Select the one you want to connect to and click on Choose Account button. Your HubSpot portal will now be connected to the app.
- After connecting the account, you’ll be asked to:
- Create groups and properties: Automatically create properties to store data.
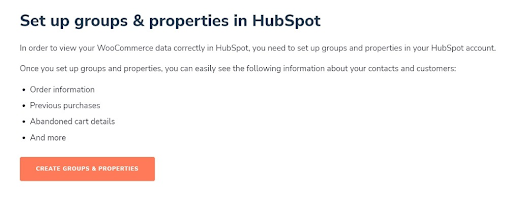
- Create groups and properties: Automatically create properties to store data.
- Lists: Automatically create lists for segmentation.
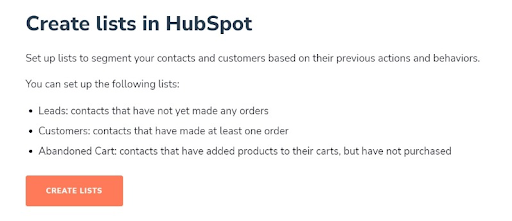
- Sync your existing data: Automatically sync your existing data over the CRM.
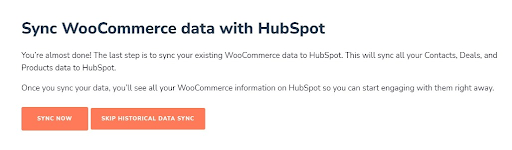
- In the 3rd step, you can sync your existing data. Here, you’ll see 2 options:
-
- Sync Now: This option lets you sync your data instantly.
- Skip Historical Data Sync: This option allows you to skip the instant synchronization. However, the data will sync in the background so you can continue operating the plugin.
If you choose either of the options, your data will automatically sync over HubSpot CRM.
You can go to your HubSpot CRM’s Contact, List, and Deals section to see if the data is reflecting there or not.
Sync Data Manually
If you have too much data on your website, or it wasn’t synced through the automated syncing, you can sync it manually. For that:
Go to your HubSpot WooCommerce integration plugin from your WordPress dashboard.
Sync Contacts
- Click on the Contacts tab on the top menu bar of the plugin.
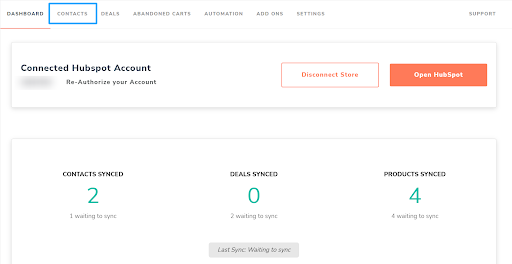
- In the Select user role field, you can select the role of the contacts you want to sync on HubSpot. For example, if you select the role Guest User, only the contacts with the role Guest User will sync. By default, all the roles are selected.

- If you want to sync contacts from a specific timespan, select a timeframe by clicking on the Select a time period checkbox.
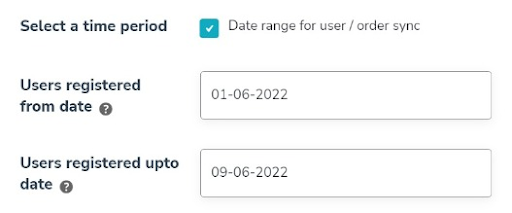
Once done, click on the Sync Now button and the contacts will sync over HubSpot CRM.
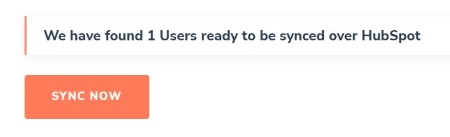
Sync WooCommerce Orders as HubSpot Deals
By default, the orders on your WooCommerce store sync automatically to HubSpot. But if in case they don’t, you can sync them manually by following these steps:
- Click on the Deals tab on the menu bar above.
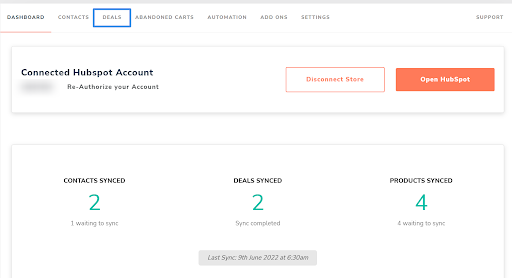
- Click on the View button in front of the Sync Historical Orders as Deals section.
- If there are any deals that didn’t sync over the CRM automatically, then you’ll see a notification here with a Start Sync button. Click on the button and it will start syncing.
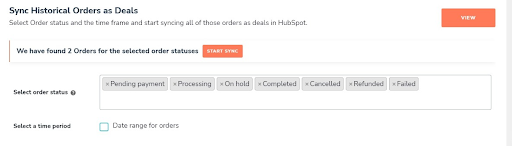
You can also select the order statuses for the deals you want to sync. (By default, all the order statuses are selected). along with that, you can also choose a date range for the deals you want to sync.
|
Note: Make sure that the Allow to sync new deals checkbox(under Create Deals for New Orders section) is enabled. This way, every time a new order is placed on your website, the deal will be automatically synced over HubSpot. |
That is how you can sync your customer’s data from your WooCommerce store to HubSpot CRM. By default, most of the job is done automatically and doesn’t require manual intervention. But if you need to do it manually, you can follow the steps written above.
Note: If you have a large amount of data, you can connect with us for faster synchronization.

