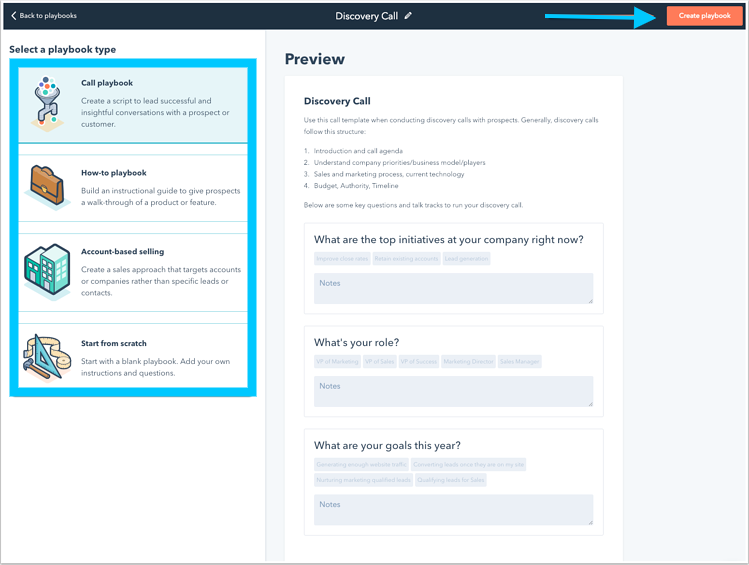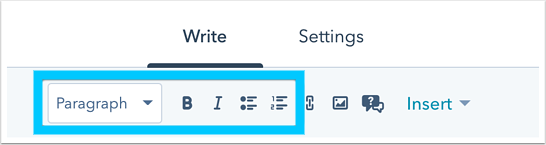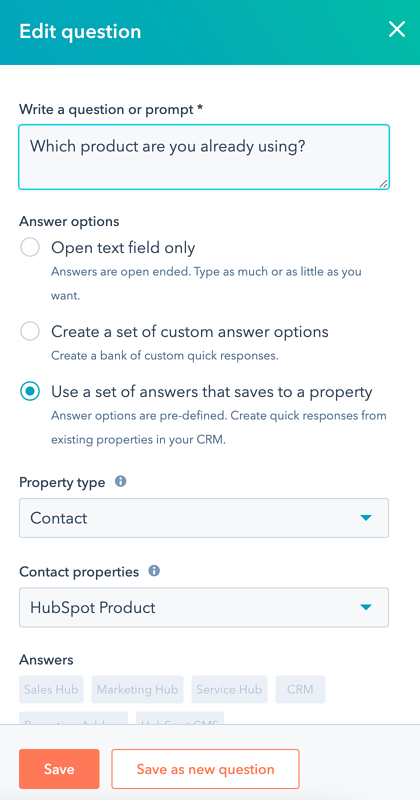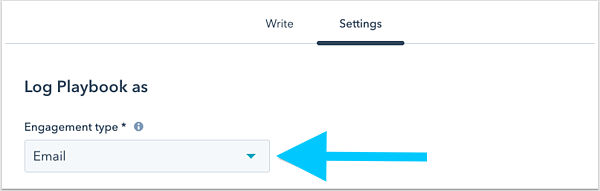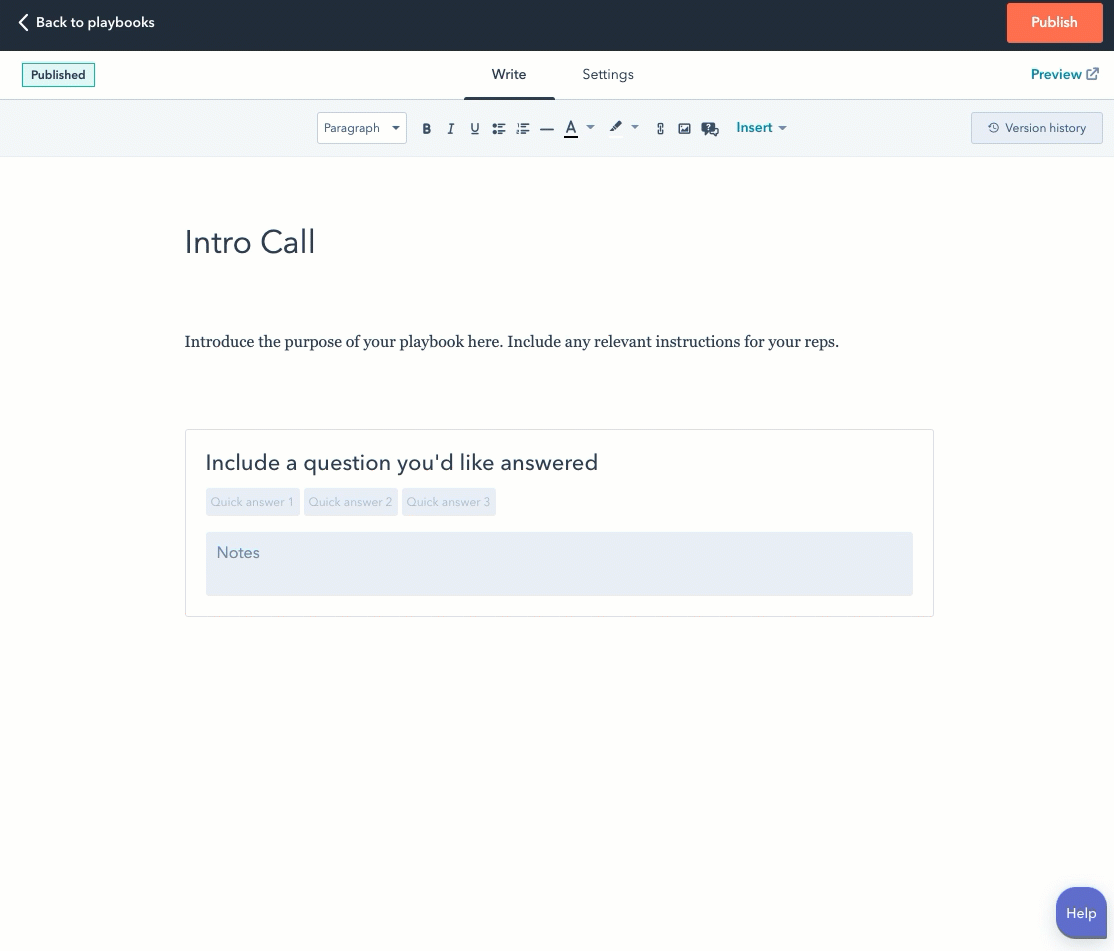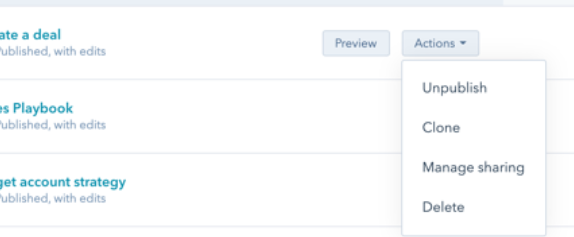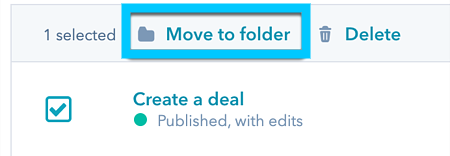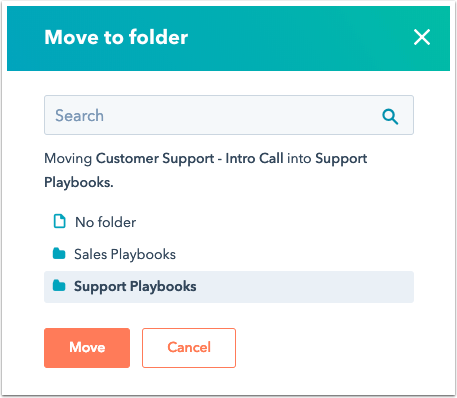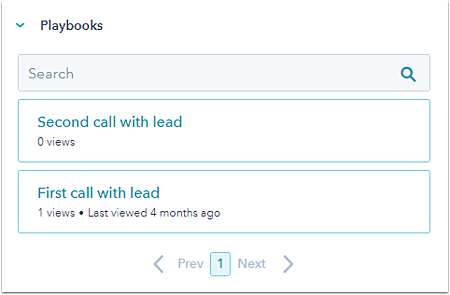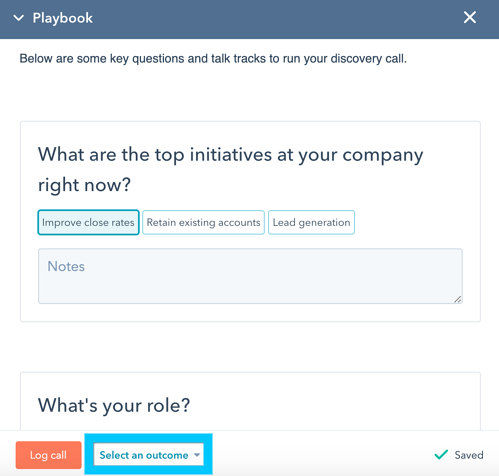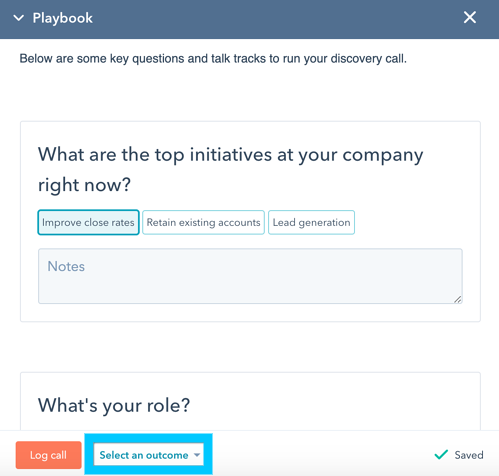How to Use HubSpot Playbooks?
Coaching your sales and service teams takes more time and effort as your teams grow. With the HubSpot playbooks tool, you can guide your team members by displaying interactive content cards in contact, company, deal, and ticket records to reference and create standardized notes when speaking with prospects and customers.
You must have an assigned Sales Hub or Service Hub Professional Enterprise seat as well as Publish and/or Write playbooks permissions to create, edit, and delete playbooks.
Check HubSpot pricing.
Please Note:
- Users with Sales Hub Professional or Enterprise permissions who do not have HubSpot playbooks permissions can still view and use playbooks in the playbooks tool as well as in contact, company, and deal records.
- Without playbooks permissions, Service Hub Professional or Enterprise users can still view and use playbooks in the HubSpot playbooks tool as well as on contact, company, and ticket records.
- Your HubSpot subscription limits the number of playbooks you can create.
Create HubSpot Playbooks
- Navigate to Sales > Playbooks in your HubSpot account.
- Click Create playbook in the upper right corner.
- You can use a template to create a call script, how-to playbook, or account-based selling playbook, or you can start from scratch. Choose a playbook type from the left panel.
- Enter a title for your playbook by clicking the edit pencil icon.
- Click the Create Playbook button.
- Body content should be written in the form of a playbook. To format your content, use the toolbar at the top, or insert links, images, embed codes, or questions and answers.
- Press the link icon to insert the link. Similarly hit the image icon to insert an image from your computer or via an image URL. You can create a HubSpot playbook live chat with this method too.
- From the dialogue box, mention a question or prompt. This allows users to ask a question from the contact or select their answers from a set of predefined answers.
- Select the answer option and know that:
- You can enter responses in the open text field only option
- Create a response list and save it as a contact record.
- Add a quick reply by clicking the quick reply fields > Click Create / Press Enter
- Click save or save as a new question. The save as a new option will replace all the previously recorded responses.
- You might add or upload a video file from the insert dropdown menu.
- Insert dropdown menu > select video, embed instagram, Vimeo, or YouTube video
- Click the settings tab after you complete your HubSpot playbook content
Please remember that when you log a playbook as a call, the call engagement will only be logged to the record where the playbook was used. It will not log into any of the records that are associated with it.
- Click Preview in the upper right to see how the playbook will appear on a contact, company, deal, or ticket record.
- When you’re finished, press the Publish button.
Manage Playbooks in HubSpot
- Navigate to Sales > Playbooks in your HubSpot account.
- Use the search bar in the upper right to look up a playbook by name.
- Click the Owner dropdown menu to filter by the playbook’s owner.
- To clone, delete, edit, unpublish, or change who has access to the playbook, do the following:
- Hover your mouse over the name of a playbook.
- Click the playbook name to open the playbook editor and make changes.
- To restore and review previous versions of the playbook, click Version history in the editor’s top right corner.
- View and select the last draft on the left side of the dialogue box.
- Click Restore to restore this draft.
- To clone the playbook, go to the Actions dropdown menu and select Clone.
- To delete the playbook, select Delete from the Actions dropdown menu. Alternatively, select the checkbox next to the playbook(s), then click delete Delete at the top of the table.
- To unpublish the HubSpot playbook, select Unpublish from the Actions dropdown menu.
- To restrict who can view and use the playbook, click the Actions dropdown menu and select Manage sharing.
- You can effectively organize playbooks in HubSpot into different folders after you’ve created them:
1- Click the New folder in the upper right corner.
2- Enter a name for the folder, then click Add Folder.
3- To move playbooks to a folder, check the box next to the playbooks you want to relocate, then click folder move to the folder.
4- Click move after selecting a folder in the dialogue box.
5- To rename a folder, check the box next to it and then click Rename at the top of the table.
Use HubSpot playbooks in contact, company, deal, or ticket records
- Navigate to your companies, deals, contacts, tickets, companies, or deals in your HubSpot account.
- Select a record by clicking its name.
- Use the search bar in the right panel’s Playbooks section to find a playbook or click a playbook to open it.
- The playbook content will appear in the pop-up window. Select quick replies, enter text to save to contact property, or enter notes if the playbook contains question and answer(s).
- When you’re finished with the playbook, click Log [engagement type] in the bottom left. The engagement type will be the one you selected in the playbook editor’s Settings tab.
- Use the Select an outcome dropdown menus to select a call outcome or edit the call or meeting type if you’re logging the playbook as a call or meeting type.
- The playbook will save the questions, answers, and notes as an engagement on the record’s timeline. Any properties linked to a question and answer will be updated with the answers you chose or entered while using the playbook (Sales Hub or Service Hub Professional, or Enterprise only).
Similarly, you can also create HubSpot live chat playbooks.