How to Setup HubSpot Subscription Types?
The HubSpot subscription types define the licit ways to connect with the contacts in records via email. Also, it provides options to contacts wherein they can choose the options to receive emails or not.
1. How do HubSpot Subscription Types & Preferences Work?
Follow the steps directed below to review your HubSpot contact’s status for a subscription type:
- Log in to your HubSpot account and go to Contacts > Contacts.
- Select the name of a contact.
- On the left side of the contact record, you’ll see a section – Communication subscriptions select it and then click on View subscriptions.
- In the right panel, review the status for each of your subscription types.
Note: The subscription types in HubSpot include three possible statuses, namely, Subscribed, Unsubscribed, or Not specified.
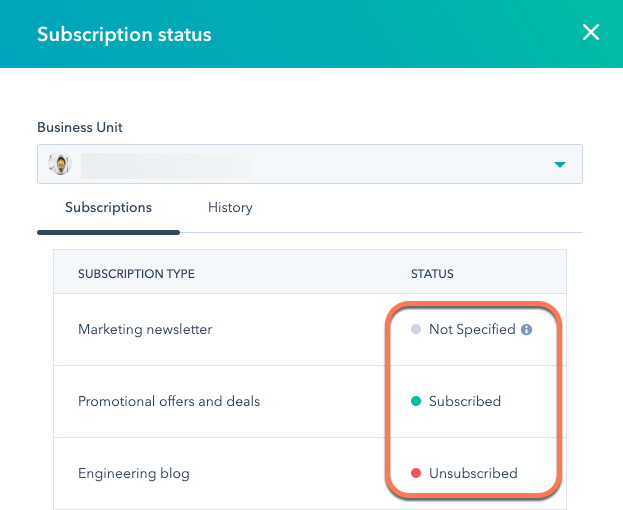
The HubSpot subscription types operations vary based on whether GDPR is enabled or disabled.
-
If GDPR is Enabled:
- The subscription types in HubSpot precisely structure the contact’s consent to communicate into three statuses –
- Opted in
- Opted out
- Not opted in or out (default)
- The three statuses mentioned above are applied differently to each subscription type.
- The selected status of the subscription type is stored in the contact record’s communication subscription section.
- To clearly define the role that subscription types play between the contact and business’s communication, subscription types include process and operation.
- The subscription types in HubSpot precisely structure the contact’s consent to communicate into three statuses –
-
If GDPR is Not Enabled/Disabled:
- A contact record’s status can have one of the following two statuses for a subscription type:
- Opted in (default)
- Opted out
- You can check a contact’s status for a given subscription type by checking their Opted-out of email properties.
- A contact record’s status can have one of the following two statuses for a subscription type:
2. How to Setup HubSpot Subscription Types?
An email subscription type can be created and managed from your settings:
- Log in to your HubSpot CRM account, and go to the settings menu.
- In the left sidebar menu, click Marketing > Email.
- Click on the Subscription Types.
- If you have a Marketing Hub Enterprise account and you have the Business Units addon, you can associate subscription types with specific business units. At the top of the page, click the Current View dropdown menu, then select a Business Unit.
- Click Create subscription type.
- Add a name and a quick description of how this subscription type will be used.
- If you have enabled GDPR functionality in your account, you can optionally configure your subscription type to clarify to your subscribers how and why you’ll be contacting them.
- Click the Purpose of subscription dropdown menu, then select a purpose for the subscription type. This purpose should broadly align with the nature of the emails you plan on sending to the associated subscribers.
- Click the Method of communication dropdown menu, then select a method for how you plan on contacting subscribers.
- When a contact reviews your subscription type, the purpose and method of communication will appear first, followed by its name and description. You can confirm how your subscription type will appear under Preview.
- Click Save.
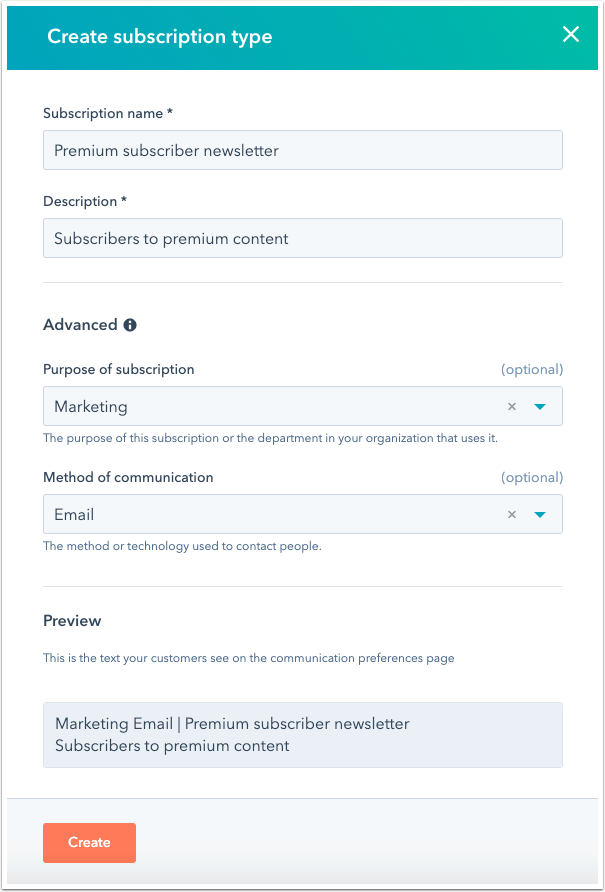
- On the Subscription Types tab, click a subscription type and drag-&-drop it into position to re-order your subscription types. This controls the order that subscription types will appear on your subscription preferences page.
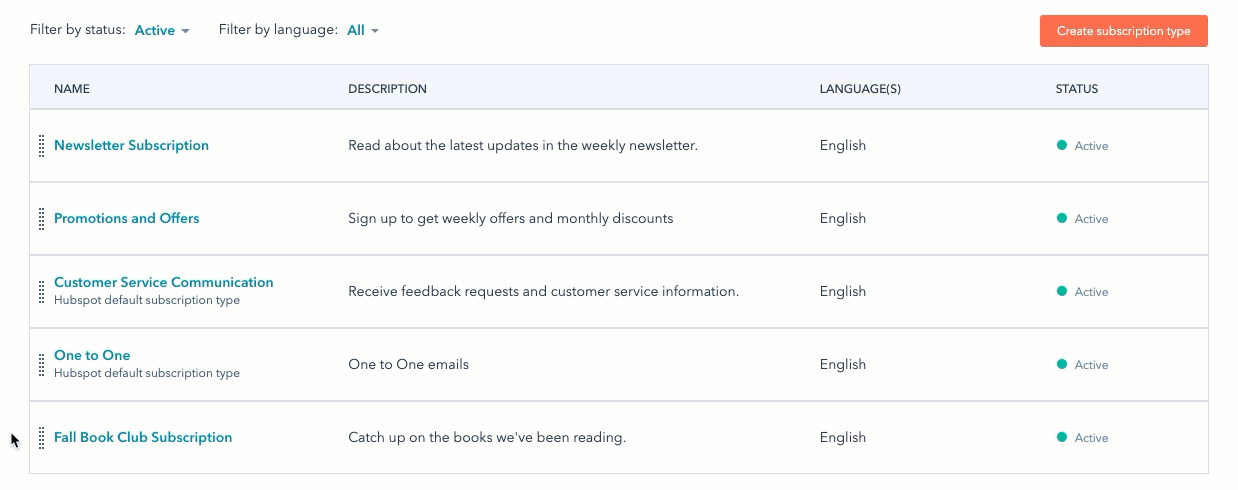
3. How to Edit HubSpot Subscription Types?
To edit the subscription type in HubSpot and make changes to its information, follow the steps guided below:
- Go to the Settings menu in the main navigation bar.
- Click Marketing > Email.
- Click the Subscriptions Types tab.
- Hover over the type and click Edit.
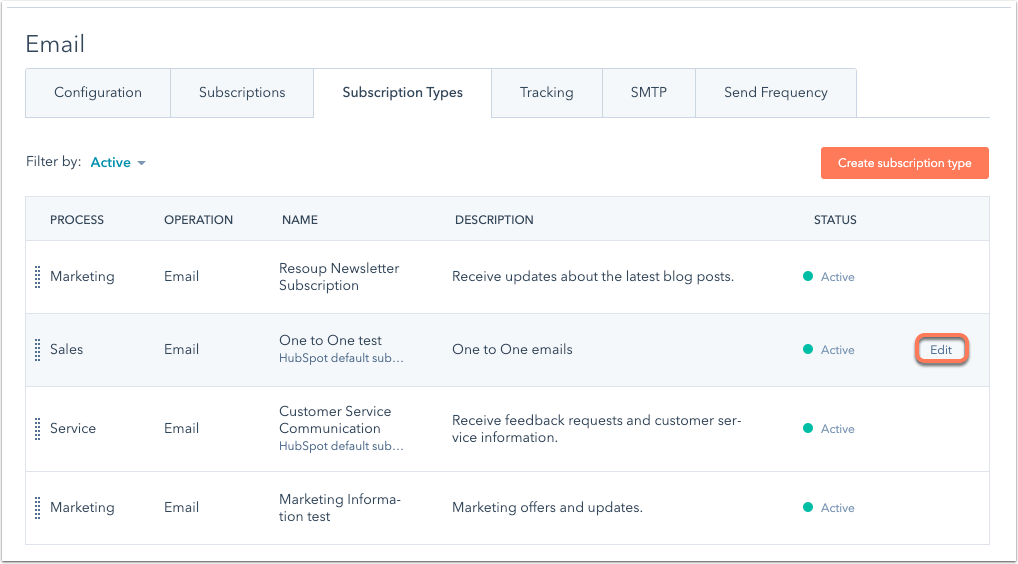
- Make changes as needed, then click Save.

