How to Create and edit HubSpot Sequences in HubSpot?
The HubSpot sequences tool offers you the ability to send a series of targeted and timed email templates to the selected contacts in order to nurture them over time. With HubSpot sequences, you can also create automatic follow-up reminder tasks with your contacts. Once the contact is enrolled in the sequence and performs actions like replying to the email or booking a meeting, they’re automatically unenrolled from the sequence.
HubSpot Sequences vs Workflows
Although both can send contacts a series of emails, there are some major differences to be aware of.
HubSpot Sequences |
HubSpot Workflows |
|
The Sequences in HubSpot are available for Sales Hub and Service Hub (Professional and Enterprise users) with connected personal inbox accounts. |
HubSpot workflow automation requires a Marketing Hub Professional or Enterprise subscription. |
|
Sequences send emails from your connected inbox as sales emails |
Workflows use marketing emails that are saved for automation. |
|
Sequences only allow for manual enrollment. |
Workflows have automatic and manual enrollment. |
|
Sequences will automatically unenroll contacts from the series of emails once the contact replies to an email or books a meeting. |
Workflows DO NOT automatically unenroll contacts from the series of emails. In order for a contact to stop executing the workflow, you can utilize goal criteria. |
1. How to Create HubSpot Sequences?
To create sequences in HubSpot, you can use either email templates or task reminders. You can also adjust the delays between sequences to formulate the execution of emails and tasks as and when required.
- Go to Automation > Sequences in your HubSpot account.
- Click Create Sequence.
- You can either select a pre-made sequence template or Start from scratch. Then, click Create a sequence.
- Click the edit icon in the sequence editor and enter a name for the sequence.
1.1 Add Steps to the HubSpot Sequence
- Click the + icon to add a step to the sequence
- Select an action in the right panel. You can add automated emails or create task reminders.
1.1.1 Steps to Send an Automated Email with Sequence
Add automated email in Sequence in HubSpot – Watch Video
- Select Automated email and click on Create a new email template.
- Go to the Existing email templates dropdown menu to filter existing templates, or search and select a template from the search bar.
- Either select the automated email as the first step in the sequence or setup the data and time duration to send the next email from the sequence.
1.1.2 Steps to Create a Task Reminder Sequence
- In the right panel, select Email, Call, or To-do.
- Enter a name for the task.
- Set the task priority by clicking on the Priority dropdown menu.
- To add the task to a queue, click the Queue dropdown menu.
- Add task details in the Notes field. Use the toolbar at the bottom to format the text, insert a link, or insert a snippet.
- If you’re creating an email task reminder, you can add an email template to the follow-up task. When completing the task on the contact record, the email template will automatically populate in the email composer window.
- Click Add email template.
- To filter your existing templates, click the Existing email templates dropdown menu, or use the search bar to find a template. Then, select a template from the list.
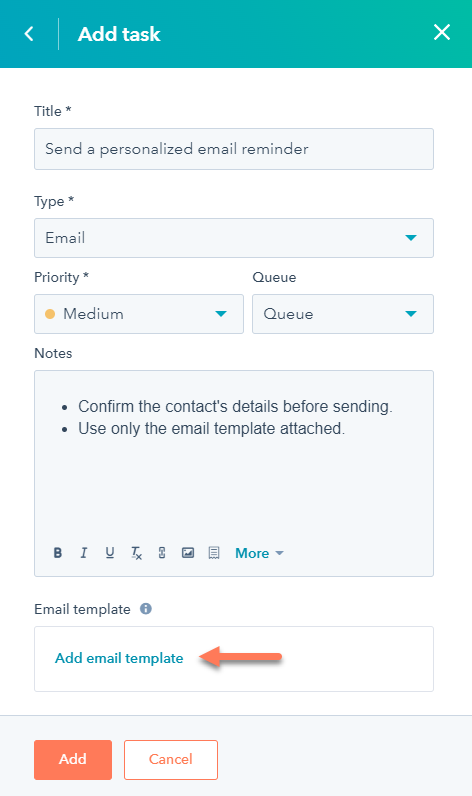
- Click Add.
- To configure when the task executes:
- To set a delay, select Create task in and enter a number to set the number of days.
- To create a task immediately after the previous step, select Create task immediately.
- A HubSpot sequence pauses if the task is incomplete, to continue the sequence in such a case, select the Continue without completing task checkbox.
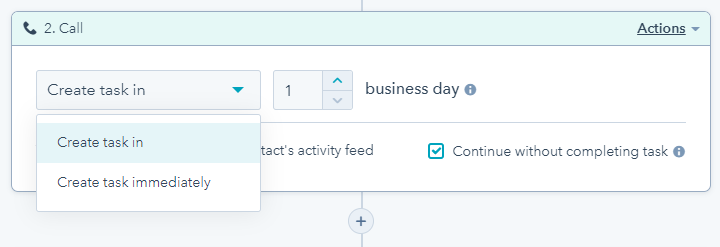
1.1.3 Create Task Reminders with LinkedIn Sales Navigator
With HubSpot sequences, you can also create task reminders with your HubSpot integrated LinkedIn Sales Navigator.
Create task reminder in Sequences with LinkedIn Sales Navigator in HubSpot – Watch Video
- Select Sales Navigator – Send InMail or Sales Navigator – Connection request from the right panel.
- Add name to the task.
- Add the task priority as high priority,
- Add the task to a queue by clicking on the Queue dropdown menu.
- Enter the task details in the Notes field. You can also enter the message in the notes field that you would include in your InMail or connection request.
- Add further steps in sequence.
1.2 HubSpot Email Sequence settings
The HubSpot Email Sequence settings can be edited too once the steps are added. Please note that sequence settings DO NOT apply to the first step of the sequence. They are only executed if further steps of sequence are executed.
- Go to sequence editor and click on the Settings tab.
- The follow-up emails in sequence, by default, are set to be sent on business days. To send emails on weekends as well, switch off the toggle button Send emails and create tasks on business days only.
- To add each email to thread in recipient’s inbox, toggle the switch Thread follow-up emails as replies to right.
- Set time pickers and time range to customize the timing of each follow-up email send in the sequence.
- Click Save.
2. How to Edit Sequence in HubSpot?
- Login to your HubSpot CRM account and go to Automation > Sequences.
- Hover over the sequence name in the sequence dashboard and click Edit.
- To re-order the steps in the sequence, click the Actions dropdown menu in the top corner of the email or task template, and select Move up or Move down.
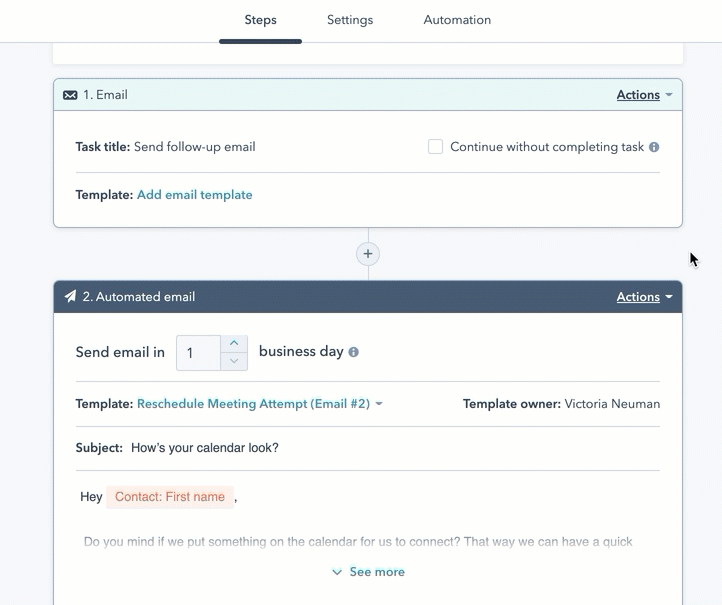
- To edit the task, click the Actions dropdown menu and select Edit task.
- To remove a step from your sequence, click the Actions menu and select Delete.
- Once you have finished editing your sequence steps:
- Click Save existing to apply the changes you have made.
- To create an entirely new sequence that includes the changes you just made, click Make a copy. Enter a name for the new sequence, then click Save.

